A few years ago, Apple started selling SSD-based laptops. The initial models were exorbitantly expensive and low storage capacity. SSD prices have fallen dramatically and it's possible to buy a 500GB SSD for about $120 under todays prices. While that's higher cost than a traditional HD of the same size, the advantages of SSD make the cost very much worthwhile.
Since we're talking about extending the usable lifetime of an older model MacBook Pro --- installing an SSD gives a huge speed boost making it less likely you'll throw your hands up in disgust complaining about how slow the machine is.
Like the MacBook Pro memory upgrade, this task is incredibly easy to perform. The outline is to remove the bottom plate, unscrew a thingy holding the disk in place, slide the disk out, swap the ribbon cable over to the new drive, move some screws to the new drive, insert the new drive in place of the old, and replace the holder-thingy.
The difficult part of the procedure is installing an operating system on the new drive and transferring your data from the old drive. Mac OS X has made this relatively simple, but you'll need to take some steps that might seem daunting even though they're relatively easy. We'll cover OS installation and data transfer in another page. This page will cover JUST the physical drive swapping operation.
The first step is to buy an SSD drive, and an external disk case. For a MacBook Pro, and most other laptop computers, what you're looking for is a 2.5" form factor SATA-III drive. These are designed to be drop-in replacements for the 2.5" laptop hard disk. What we'll do is remove the existing 2.5" drive, and installing the SSD drive as its replacement. The external drive enclosure is required to connect the old drive to the USB port and transfer data from old drive to new drive.
Buy SSD: Other World Computing, NewEgg, amazon.com
An external disk enclosure is necessary because you'll need to connect both the old drive and the new drive to the computer at the same time. You'll also be able to use the old drive as an external storage unit. NewEgg, amazon.com, Other World Computing

Start by opening the bottom of the MacBook Pro
This is the area we'll be working on, the hard disk.
Above the hard disk is the optical drive, and to the right of the hard disk is the battery pack.
The hard disk is held in place by a black plastic bar, and some studs that screw into the side of the disk.

We start by removing the black plastic bar. It's held on by two screws - the same Phillips #00 screw head that holds on the bottom plate. The screws do not come out of the plastic bar. You simply unscrew them, then lift out the plastic bar and set it aside.
There is a piece of plastic glued to the side of the disk. Simply pull on the plastic, and the drive lifts out easily.

Turning over the disk drive and you see this.
A ribbon cable snakes over from the logic board and connects to the drive here. Look carefully and you see the four studs at the sides of the disk.

This is the business end of the SSD. Unfortunately the camera didn't focus on the drive connector, but you still see the main stuff.
We'll be connecting the drive cable to this connector. The design of the connector doesn't allow it to be connected backwards, for example.
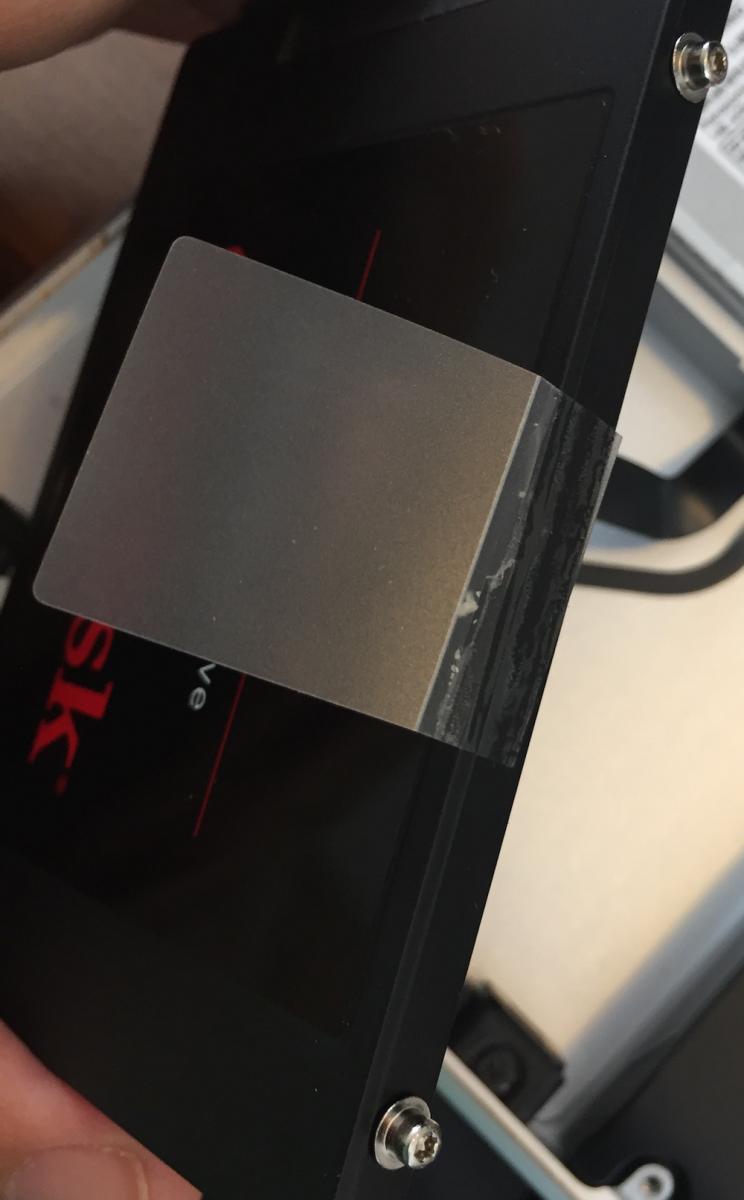
Here we've moved the plastic tab to the new drive AND the metal studs.
The studs are screws with a TORX head, meaning you'll need a TORX screwdriver. It's just a matter of unscrewing screws, and screwing them into the new drive.

The new drive is now slid into place, and the black hold-down bar is screwed back into place.
With the new drive installed in the computer you can close it back up. The computer will of course not be bootable at this moment, because the new drive is blank and does not have any data on it.
The next stage of this operation prepares for moving data from the old drive to the new drive, while giving the old drive a second-life purpose as a portable data storage device.

For the old drive, I've bought an external portable hard drive enclosure.
Installing a disk into one of these is trivially easy, and makes it possible to carry along extra disk storage if you so desire. Or it can be left at home and connected up when you want to perform backups.
The immediate task is to transfer the contents of the old drive to the new drive. An external enclosure lets you attach the drive to a USB port, accessing the data over USB. As I said earlier, we'll discuss data transfer elsewhere but whatever we do for that first requires that the disk can be attached to USB. These external enclosures are extremely cheap, and do the job.

This is the business end of the external enclosure. It's the same connector, the SATA III connector that's common among hard drives and SSD's alike.

The old drive is now sitting inside the enclosure waiting for the cover to be put on.

The maker of this enclosure included this little piece of foam, presumably to cushion the drive.
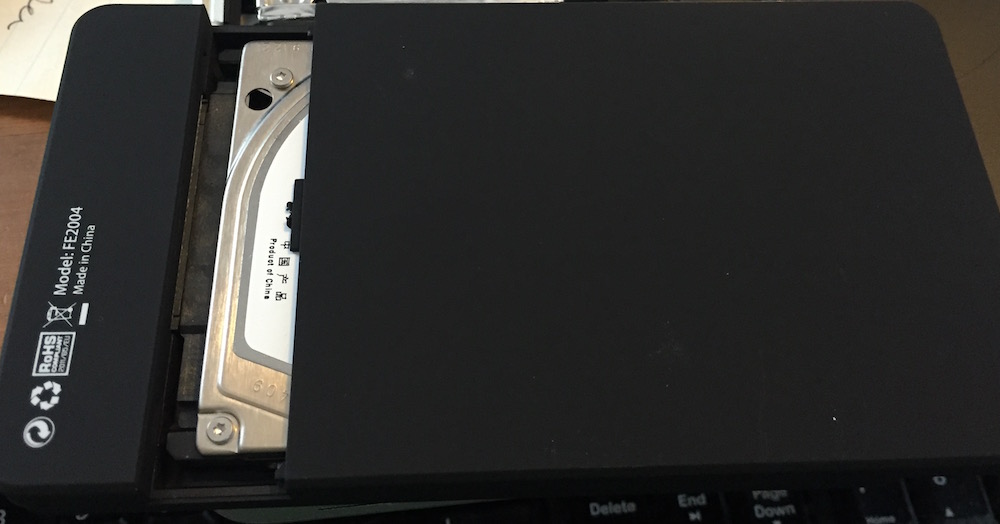
Then you snap the cover into place, and slide it down to completely cover the old drive.
This particular external enclosure requires no tools -- the cover slides on and off with your fingers, and is built very well so it is sturdy and stays in place very well. The enclosure included an external USB cable that you must attach. Once attached, the old drive becomes an external USB drive.
