This gmail tip requires enabling a Gmail Labs feature, "Canned Responses," and coupling that feature with an email template and custom filters.

The first step is to click into the Labs section of the settings, scroll down until you find Canned Responses, click the Enable choice, scroll to the bottom of the page, and click Save Changes.

With this enabled a new thingy appears in the toolbar when editing or composing a gmail message. It's a little menu labeled Canned Responses.
This feature lets you create a kind of email template that can be used for several things.
To create your first canned response email template, click on Compose to start a new message. Type something in the body of the message. Click on the Canned Responses menu, and select "New canned response". A box pops up asking you for the name of the Canned Response template. Once that's done you should have the following situation:
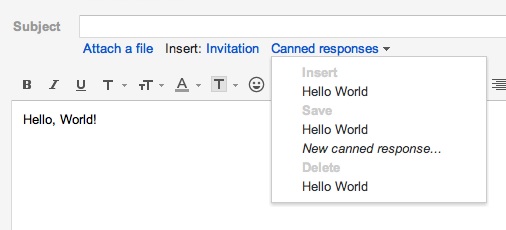
With this much, any time you're creating an email message you can click on the Canned Responses choice and pull in text from an email template. For example you might want to send different email signatures depending on the recipients. Each of the signatures could be a different canned response. Or you could have a commonly sent reply, that could be saved as a Canned Response and quickly pulled in as needed.
This much by itself can save a lot of time where you might otherwise be retyping the same information over and over again to different requests. Your relief is simply to create a Canned Response for each of these commonly sent replies.
But, wait, there's more! I promised two other things, autoresponders and an automated reply along with never seeing the email.
Both rely on setting up a filter in gmail. If you haven't looked into this, gmail filters are very powerful and an excellent way to tame the explosion of email.
Filters can be created while viewing a message ("Filter messages like these") or else in the Settings area, using a button at the bottom of the Filters tab.
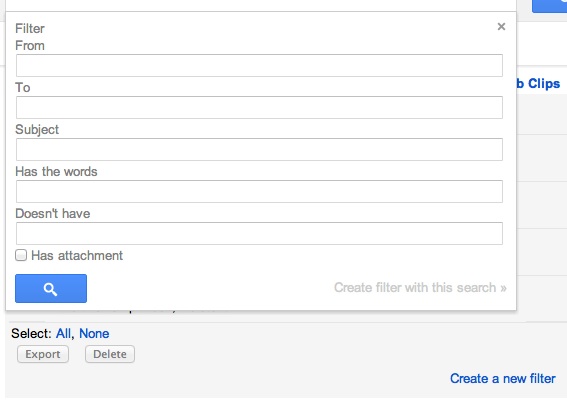
An autoresponder would be when you instruct people to send an email with a subject containing words like "Free Course". Simply enter Free Course into the Subject line. Or, if your gmail is set up to receive emails sent to multiple addresses, enter an email address into the To box.
The simplest way to create a filter is while viewing an email message, choose the Filter Messages Like These choice, and this form gets auto-filled with the correct values.
The next step, where we set up the filter action, is where all the action occurs.
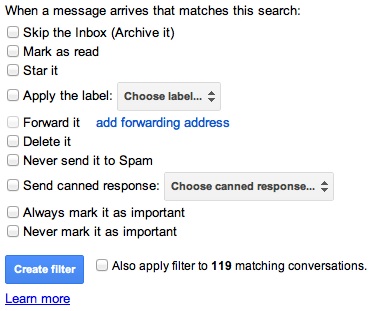
There's a lot of choices here, but the Canned Responses feature added a new one for us. The choice "Send canned response" along with the menu of our canned responses.
For a simple autoresponder, simply click on Send Canned Response and choose the desired canned response template.
There are other choices you have here. For example, if you don't want to see the message, click on Skip the Inbox and Delete it if you don't want to see the message. Or if you want an archive of these messages, instead of Delete it choose Apply the label and select the desired label to mark it with. Or perhaps you want to Forward the email to someone else, while notifying the sender that the email has been forwarded.
